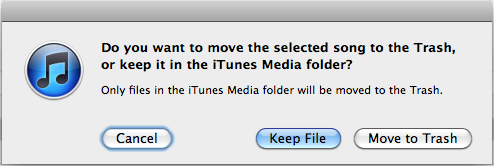Deleting files
This page summarises tips from the Mac Ministry List on deleting files from Mac computers.
Good practice
The trash is not a backup system—it's a failsafe device for when you accidentally delete a file—and should be emptied regularly. It should also be emptied before disconnecting external storage, e.g. a USB stick or external drive, if you have deleted anything off that storage while it was connected.
Avoid using Trash as a sort of backup in case you need to retrieve a file later. Make up another approach that works for you, e.g. setting up short-term storage folders for deletion at stated future dates; then you can put things in there if you might want them, and confidently empty your trash knowing that whatever you what you have dropped into it, you really don't need.
Memory sticks
Memory sticks are notorious for having performance issues over time (see Wikipedia:Write amplification), and it's a good idea to periodically reformat them. First make a new folder on your desktop (in the Finder) and drag into it the files that you still want from the stick, then use Disk Utility to erase the stick, and copy the files back afterwards. Alternatively, you can use Disk Utility to create an image of the stick, erase the stick, and restore the image... but this may just replicate any problems that you had with the stick in the first place.
Dealing with problems
If you have problems deleting files, check out the external links below. These start with simple tips like holding down the Option key when choosing "Empty trash", and work up to more complicated instances.
If you get an error message naming a corrupt file that you cannot even see (probably because its name starts with a period), a utility such as Cocktail can make it visible, after which you will be able to delete it normally.
Automatically deleting .zip files
In OS X 10.5 (Leopard), Apple introduced a program where you can set your preferences for dealing with zip files, e.g. expanding them onto the desktop or another folder, and deleting the zip file afterwards. This program is called Archive Utility and is rather hidden away, in System/Library/CoreServices. When you run it, choose Archive Utility > Preferences from the menu bar.
The above options are in the top half of the preference pane. (The second part of the prefs are for creating archives, which you can do in Finder with the menu command File > Compress.)
Deleting within apps
Some application programs have their own trash, where deleted files are held indefinitely until you empty this separate trash.
iPhoto is a case in point. If you build albums, you can delete a photo from an album but it will still be in your library. If you delete it from the library, it will still be in the trash within iPhoto. Right-click on that and select "empty trash" when you reach the end of your housekeeping.
Brattoo Propaganda's Duplicate Annihilator ($8) is good for removing duplicates in iPhoto.
Likewise in iTunes, you can delete a track from a playlist but it will still be in the library. However, iTunes does not have its own Trash. When you delete a track from the library (within iTunes), the program asks you whether you also want to move it to the Trash. You probably do want to select "Move to Trash"; if you leave the default "Keep file", the file will carry on taking up space in the iTunes folder, even though you have removed its information from iTunes' index.
External links
- http://support.apple.com/kb/ht1526 – Apple's article about difficult-to-empty trash
- Trash won’t empty? The ultimate guide to deleting stubborn files – a guide on macyourself.com
- Trash It! – a free app to remove stubborn items under Mac OS X 10.3 or later
Credits
Compiled by Neville Reid in September 2011 from advice on Mac-Min from Aaron Hunyady, Michael Jablecki, Jon Gardner, Marvin Robertson and Barry Wiseman. Darrell Fulwilder recommended "Trash It!" in October 2012. Tim Butler recommended Duplicate Annihilator in October 2014.