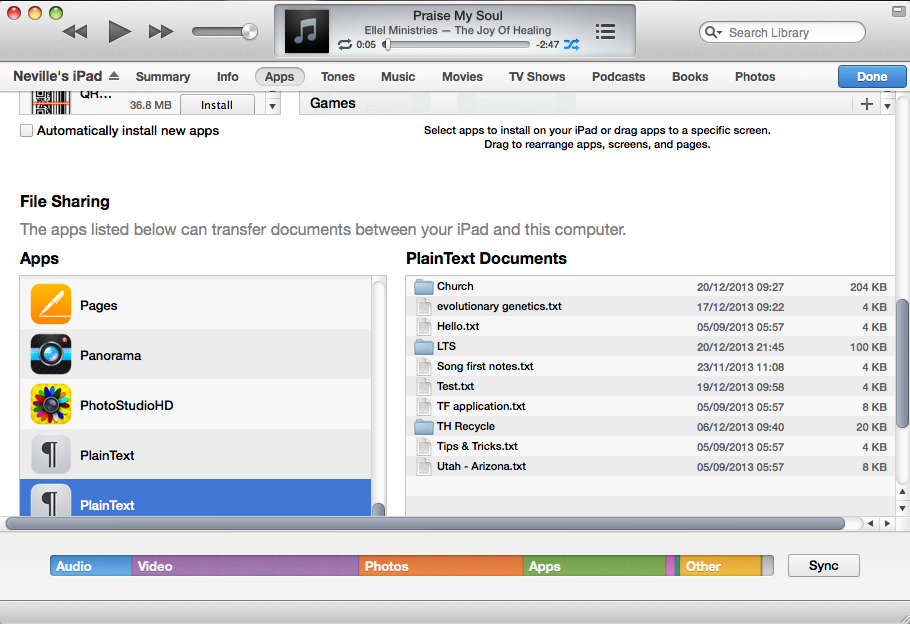Syncing between Mac and iOS: Difference between revisions
(iCloud) |
(→Single files: + illustration) |
||
| (3 intermediate revisions by the same user not shown) | |||
| Line 1: | Line 1: | ||
This page is a work in progress about syncing (synchronizing) files, apps and other content between computers (Mac or Windows) and iOS devices (iPhone, iPad, iPod touch). | This page is a work in progress about syncing (synchronizing) files, apps and other content between computers (Mac or Windows) and iOS devices (iPhone, iPad, iPod touch). | ||
=Full sync= | |||
Take the cord that came with the iPad (USB on one end, and the other plugs into the iOS device). Turn on the Mac. Make sure it has the latest iTunes installed. Plug the cord to the iPad (etc), then connect the USB end to the Mac. | |||
iPhoto may launch automatically. If iTunes does not, you may have to open it manually. In the bar just below the top of the iTunes window toward the right side you will see a window that says iPad (etc). Click on it and the iTunes screen will now show you the main screen. Here you can sync via iCloud or to the Mac. You may sync via both, but at first always sync to the Mac. After your selection is made, click "Apply" in the bottom right (if you have not changed anything, the button is "Sync") and the sync process will begin. | |||
After your initial syncing you can then choose which photos, movies, apps, sounds, etc. you want to reside on the iPad (etc). Find the tutorials at [http://www.apple.com/support/sitemap/ Apple.com] to learn more. | |||
=Using the cloud= | =Using the cloud= | ||
| Line 10: | Line 17: | ||
=Single files= | =Single files= | ||
It is easy to sync files between Mac and iOS devices via iTunes. Say you want to transfer a Keynote file in order to make a presentation from your iPad (see our page "[[Making the most of Keynote]]"). Go to the device shown in the iTunes pane, click Apps at the top | It is easy to sync files between Mac and iOS devices via iTunes. Say you want to transfer a Keynote file in order to make a presentation from your iPad (see our page "[[Making the most of Keynote]]"). Go to the device shown in the iTunes pane, click Apps at the top; scroll down pas the first list of apps to the section headed "File sharing", which shows the list of apps that can sync files via iTunes; select Keynote, and on the right is a list of "Keynote Documents" already on the iOS device. | ||
Click the "Add..." button, search the Mac for the desired files, select, click "Add" and voila! the file is synced to the device. | |||
Alternatively, you can drag and drop files from a Mac Finder window to the "Keynote Documents" list. | |||
This also works for Pages, Numbers etc. There is no need to go through the whole syncing process. For more info, see [http://support.apple.com/kb/ht4094 Apple page on iOS File Sharing]. | |||
The same method can be used to retrieve files and even whole folders from the iOS device to the Mac. The image below shows files being retrieved from the old version of PlainText on an iPad during the changeover in January 2014 (hence the two versions of the program shown in the list on the left). | |||
[[File:IOS File Sharing.png]] | |||
=Explore your iOS device= | =Explore your iOS device= | ||
| Line 19: | Line 35: | ||
But it can be done. [http://www.howtogeek.com/104298/sync-your-ios-device-with-a-new-computer-without-losing-data/ This page] at HowToGeek.com gives a guide for doing it free of charge. At the end of that page it suggests a couple of paid utilities which can do some of the work for you. | But it can be done. [http://www.howtogeek.com/104298/sync-your-ios-device-with-a-new-computer-without-losing-data/ This page] at HowToGeek.com gives a guide for doing it free of charge. At the end of that page it suggests a couple of paid utilities which can do some of the work for you. | ||
=External links= | |||
*[http://www.apple.com/support/iphone/syncing/ Apple iPhone support page on syncing] | |||
=Credits= | =Credits= | ||
Compiled in December 2012 by Neville Reid from advice on [[Mac-Min]]. [[Jon Glass]] recommended using iCloud. Hank Lee recommended the page at HowToGeek.com. | Compiled in December 2012, expanded Dec 2013, by Neville Reid from advice on [[Mac-Min]]. David Larson explained the basics. [[Jon Glass]] recommended using iCloud. Hank Lee recommended the page at HowToGeek.com. | ||
[[Category:How-to guides]] | [[Category:How-to guides]] | ||
Latest revision as of 13:08, 9 January 2014
This page is a work in progress about syncing (synchronizing) files, apps and other content between computers (Mac or Windows) and iOS devices (iPhone, iPad, iPod touch).
Full sync
Take the cord that came with the iPad (USB on one end, and the other plugs into the iOS device). Turn on the Mac. Make sure it has the latest iTunes installed. Plug the cord to the iPad (etc), then connect the USB end to the Mac.
iPhoto may launch automatically. If iTunes does not, you may have to open it manually. In the bar just below the top of the iTunes window toward the right side you will see a window that says iPad (etc). Click on it and the iTunes screen will now show you the main screen. Here you can sync via iCloud or to the Mac. You may sync via both, but at first always sync to the Mac. After your selection is made, click "Apply" in the bottom right (if you have not changed anything, the button is "Sync") and the sync process will begin.
After your initial syncing you can then choose which photos, movies, apps, sounds, etc. you want to reside on the iPad (etc). Find the tutorials at Apple.com to learn more.
Using the cloud
If your iOS device has iOS 5 or above, you can back up or sync to iCloud rather than directly to a computer. This way, you can restore a new phone directly from iCloud without your computer.
If you will be away from your computer, turn on backing up or syncing to iCloud. Some users will prefer this over syncing to the computer in any case.
See Apple's presentations on iCloud.
Single files
It is easy to sync files between Mac and iOS devices via iTunes. Say you want to transfer a Keynote file in order to make a presentation from your iPad (see our page "Making the most of Keynote"). Go to the device shown in the iTunes pane, click Apps at the top; scroll down pas the first list of apps to the section headed "File sharing", which shows the list of apps that can sync files via iTunes; select Keynote, and on the right is a list of "Keynote Documents" already on the iOS device.
Click the "Add..." button, search the Mac for the desired files, select, click "Add" and voila! the file is synced to the device. Alternatively, you can drag and drop files from a Mac Finder window to the "Keynote Documents" list.
This also works for Pages, Numbers etc. There is no need to go through the whole syncing process. For more info, see Apple page on iOS File Sharing.
The same method can be used to retrieve files and even whole folders from the iOS device to the Mac. The image below shows files being retrieved from the old version of PlainText on an iPad during the changeover in January 2014 (hence the two versions of the program shown in the list on the left).
Explore your iOS device
iExplorer is a very useful free program to move files on/off your iOS device from a Mac or Windows computer.
Syncing from iOS to a new computer
Apple's syncing process normally works by syncing an iOS device with a particular computer. If you need to backup to a different computer, take care, because it will expect you to erase the iOS device and sync from the computer.
But it can be done. This page at HowToGeek.com gives a guide for doing it free of charge. At the end of that page it suggests a couple of paid utilities which can do some of the work for you.
External links
Credits
Compiled in December 2012, expanded Dec 2013, by Neville Reid from advice on Mac-Min. David Larson explained the basics. Jon Glass recommended using iCloud. Hank Lee recommended the page at HowToGeek.com.