Making the most of Apple Mail
This page contain various suggestions to help you make the most of Apple Mail, the default email program on Macintosh computers.
Receiving messages
Using folders
By default, messages arrive in your Inbox. Keeping them there leaves them somewhat vulnerable, because if you were to delete an account in Apple Mail, or even change certain settings such as the server name, you'd lose all the messages for that account that were still in the Inbox. It is therefore highly recommended to create folders in the section of mail called ON MY MAC, and move messages there. Especially, move messages from your inbox into such folders before changing/deleting account settings.
Filtering your emails
It is useful to set up filters for incoming emails from busy mailing lists such as Mac-Min so that they will automatically go into their own separate folders. This means that your inbox will only contain personal and sundry messages, and that you can catch up on your mailing lists when you have time.
To set up a rule, choose the menu command Mail > Preferences, then click on the Rules icon.
A simple rule for subject lines containing [Mac-Min] works for this list. However, this would mix off-list replies sent to you into the list traffic.
A more specific way to filter Mac-Min messages is to filter by Mailman's list-id header. All messages sent through Mac-Min will have a list-id header that contains mac-min_catug.org.catug.org
In Apple Mail, if List-id is not in the list of fields that you can use in Rules, then select Edit Header List.
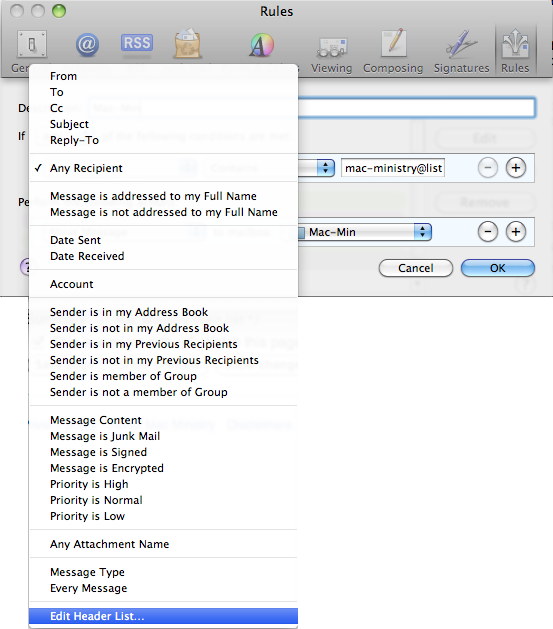
This brings up the Message Headers window; click on the + tool at the lower left, and add List-id.
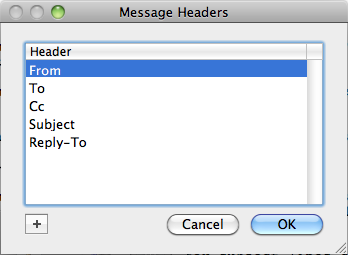
After this, you will be able to use List-id in the same way that you could already filter on From, To, Subject etc.
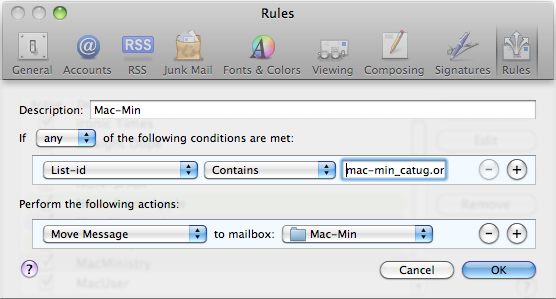
Junk mail filter
Mail has a pretty good junk filter. You can train it to be even better by using the "Junk" button on the toolbar to toggle the junk flag on individual messages.
If you make a mistake using this, e.g. you label a good message as junk or switch off the junk setting on a bad message, this confuses Mail's rules. It doesn't seem to ignore the mistake even if you correct yourself straight away. The only way out of this is to press the reset button in Mail's Preferences: Junk tab. After this you will have to start again with training Mail's junk filter.
Viewing messages in threads
If you subscribe to Mac-Min as individual messages rather than the Digest, you can view messages by thread. This groups messages together by conversation/subject. The menu command is View > Organize by Thread.
Sometimes different subjects appear as one thread; this is not a bug but is caused by the senders, as explained at Posting guidelines#Subject lines.
Password problems
If you get "password refused" when Mail connects, this is probably a fault with the ISP's mail server. If you enter the password manually, you may have to do it a few times. The annoying thing is that Mail seems to assume that if the password has been rejected once, it must be invalid, so it knocks out the password and you may have to re-enter it in the Accounts section of Preferences.
Instead of typing the password, close the app (Mail), wait a second or two and open Mail again. It usually works then without asking for the password this time around.
Sending messages
Previous recipients
Mail helpfully builds an archive of previous recipients. However, this sometimes needs weeding. If you start typing a name or email address in the To: field, and Mail prompts you with some that are obsolete or were wrong to begin with, you can remove these quite easily.
In Mail, choose the menu command Window > Previous Recipients. From this window, you will be able to remove those with whom you no longer correspond.
Removing quoting
When forwarding an email, Mail makes it easy to remove quoting on text that that is indented several times.
If the message is in Plain Text format, select the quoted paragraphs (or Edit > Select All), then Format > Quote level > Decrease. There are keyboard shortcuts for this: Command Quote ( ⌘ ' ) adds a quoting level, and Command Option Quote ( ⌘ ⌥ ' ) removes a quoting level.
HTML mail can be more tricky; the above usually only removes one level. Select the quoted paragraphs (Mail helps by showing black boxes around blocks that you can select) and try Format > Quote level > Decrease. The keyboard equivalent is ⌘ [ . Alternatively, if you don't mind losing the font formatting, change the message to Plain Text, using the menu command Format > Make Plain Text; the keyboard equivalent is Shift Command T ( ⇧ ⌘ T ).
Default text encoding
Mail automatically handles text encoding for scripts which have special characters not found in English. However, people who regularly exchange messages in such languages, or including other special characters, it may be helpful to change the default text encoding to Unicode (UTF-8).
On the command line in Terminal, type:
defaults write com.apple.mail NSPreferredMailCharset "UTF-8"
This works fine in Tiger and Snow Leopard, but in Leopard (OS X 10.5), the Mail app omitted this capability. To get it back, apply a download from here.
It seems that Mail will always default to the simplest encoding it can, so when you're setting the "default" encoding, all you're overriding is what choice it makes when it has to deviate from its preferred encoding. For a message in plain English, Mail will use US-ASCII which is a simple encoding; but if special characters are present, Mail will use UTF-8 if the above preference has been set.
To check the encoding of a message, use the menu command View > Message > Raw Source, then find the key word "charset".
Sending HTML emails
- The easy part
Assuming that you already know the difficult bit i.e. how to create an HTML file, and just want to send it as an HTML-formatted email rather than an attachment, this is easy on a Mac. Open the html document in Safari, then use the menu command File > Mail Contents of This Page, and Mail will create an html formatted email.
If you need to send it with an email program other than Mail for some reason, just use Mail to email it to yourself and pick it up with the other email application, then re-send it using that app.
- The hard part
Doing HTML emails isn't an easy thing to do. If this is for a non-profit 501(c)3 organization in the US, Christi recommends a free account with Vertical Response. It takes the headache out of HTML emails, and keeps track of your newsletter email list.
If you still want to forge forward in designing HTML emails yourself, this tutorial article might help, but it isn't for the faint in heart.
- An alternative
These days, most people's computers have software for reading PDF files, and Macs can print to PDF. Consider whether sending your message as a PDF file would be adequate for your needs.
Just adding links
It is easy to simply add links into an email. If the links you want to send are already on a website, just start a new email, then select the text including links on the web page, and drag it into the new email message window. (This always works with simple web pages e.g. on a wiki, but others might be protected from copying like this.)
Alternatively, to manually add a link to some text in your message, first select the text, then right-click and choose Link > Add Link… from the popup menu, and paste (or type) the link. Mail will fill in http:// at the beginning if your link does not start with this or another specific protocol.
See also
- Opening Windows files – how to get into those pesky attachments!
Credits
Contributed by various members of CATUG, up to April 2011. Thanks to David Burke, Eric and Marvin for investigating text encodings, and Christi for her advice on learning HTML.